Augmentez vos ventes en alliant Prestashop et CinetPay
- # Augmentez vos ventes en alliant Prestashop et CinetPay
- Historique du module
- Fonctionnalités du module
- A LIRE ABSOLUMENT AVANT D’ALLER PLUS LOIN
- Problèmes fréquents
- PRE-REQUIS
- INSTALLATION ET PARAMÉTRAGE DU MODULE
- Effectuer un paiement
- Gestion du numero de commande PrestaShop
- Mise a jour de la documentation
Synchronisation automatique de vos backoffices Prestashop et CinetPay. Intégré en natif pour tout compte Prestashop 1.7, téléchargeable en 1 clic pour les versions 1.7
Historique du module
| Version | Date | Commentaire |
|---|---|---|
| 1.0.0 | 14/12/2015 | Création du module. |
| 1.0.0 | 03/02/2016 | Modifications du manuel |
| 2.0.0 | 30/09/2019 | Conforme Prestashop 1.7 |
| 3.0.0 | 01/11/2021 | Intégration du nouveau guichet |
Fonctionnalités du module
- Compatible avec Prestashop 1.6 & 1.7,
- Compatible langue Française,
- Compatible multi devise,
- Redirection vers la boutique à la fin du paiement,
- Gestion des paiements échoués (possibilité d’enregistrer les commandes dont le paiement a échoué),
- Enregistrement systématique des commandes à la fin du paiement via une url silencieuse (url de notification),
- Compatible avec la fonction de réécriture d’URL de Prestashop,
- Conversion de devise de paiement
- Paiement comptant,
- Paiement via Mobile Money,
- Paiement via Wallets
- Paiement via Visa & Mastercard
A LIRE ABSOLUMENT AVANT D’ALLER PLUS LOIN
L'erreur la plus fréquente concerne l’URL de notification. L’URL de notification est le seul mécanisme permettant à la plateforme CinetPay de vous notifier de la fin du paiement. Il est indispensable de comprendre la différence entre l’url de notification et l’url retour qui n’est appelée que si l’acheteur clique sur retour boutique.
Erreurs fréquentes :
- Si votre boutique Prestashop est en maintenance
- Si vous avez ajouté un .htaccess sur l’url de notification
- Si vous avez bloqué les adresses IP de la plateforme de paiement
Problèmes fréquents
CinetPay n’apparait pas dans les méthodes de paiement :
Il arrive parfois que le module de paiement CinetPay n’apparaisse pas dans la liste des méthodes de paiement (côté Front Office)
Ce cas peut se produire dans les conditions suivantes :
-
Option Désactiver les modules non développés par PrestaShop Vérifiez que l’option Désactiver les modules non développés par PrestaShop ne soit pas sur OUI. Cette option se situe dans le menu Paramètres avancés / Performances.
-
Il y a une restriction sur le pays où se trouve le payeur Activer une liste de pays dans le menu International/Zone géographique/Pays
-
Votre module a besoin d’être réinitialisé Ceci intervient notamment quand de nombreuses modifications ont été effectués depuis votre boutique Prestashop. Réinitialiser le module va permettre de reprendre les configurations de votre boutique avec les nouveaux paramètres.
-
Vous n'avez pas la permission de configurer ce module La table ps_module dans la base de données ne contient pas la ligne du module CinetPay. Ajoutez la ligne CinetPay à la table ps_module.
{danger.fa-close} Si vous avez déjà paramétré le module, n’oubliez pas de relever l’identifiant de site et l’APIKEY avant la réinitialisation.
PRE-REQUIS
Avant de procéder à l’intégration du module de paiement, veuillez-vous assurer d’être en possession des éléments suivants :
- Fichier du module de paiement : CinetPay_Prestashop_v3.0.0.zip
- Identifiant de votre boutique (site ID)
- Apikey
Pour rappel, votre Back Office CinetPay est disponible à cette adresse : www.cinetpay.com.
INSTALLATION ET PARAMÉTRAGE DU MODULE
1) Mise à jour du module
Pour mettre à jour le module de paiement, vous devez d’abord désinstaller puis supprimer l’ancienne version.
{danger.fa-close} N’oubliez pas de relever les paramètres de votre module avant de le désinstaller et notamment de relever l’apikey de production et l’identifiant de la boutique.
- Pour désinstaller le module de paiement cliquez sur le bouton Désinstaller dans la liste déroulante.
- Cliquez ensuite sur Supprimer afin d'effacer le module de votre boutique.
- Vous pouvez installer le nouveau module, cette étape est décrite au chapitre suivant.
2) Ajout du module de paiement
Vous avez deux possibilités pour ajouter le module de paiement CinetPay :
Installation automatique :
La première méthode consiste à ajouter le module de paiement via le Back Office Prestashop.
Dans l’interface d’administration de votre boutique, dans le menu module, sélectionnez Ajouter un nouveau module puis sélectionnez le fichier zip du module de paiement.
Cliquez ensuite sur le bouton Charger le module.
Installation manuelle :
La deuxième méthode consiste à copier le module via FTP. Pour cela, veuillez copier le répertoire CinetPay dans le répertoire modules de Prestashop.
3) Installation du module de paiement
- Dans le menu de votre Back Office Prestashop cliquez sur Modules puis Gestionnaire de Modules.
- Sélectionnez la catégorie Paiement afin de retrouver plus facilement la module ou effectuez une recherche en saisissant CinetPay.
- Sur le module de paiement CinetPay cliquez sur le bouton Installer.
- Si un message Ce module n'est pas vérifié apparaît, cliquez tout de même sur le bouton Continuer l'installation.
4) Paramétrage du module de paiement
Pour bénéficier pleinement du module de paiement, une configuration est requise.
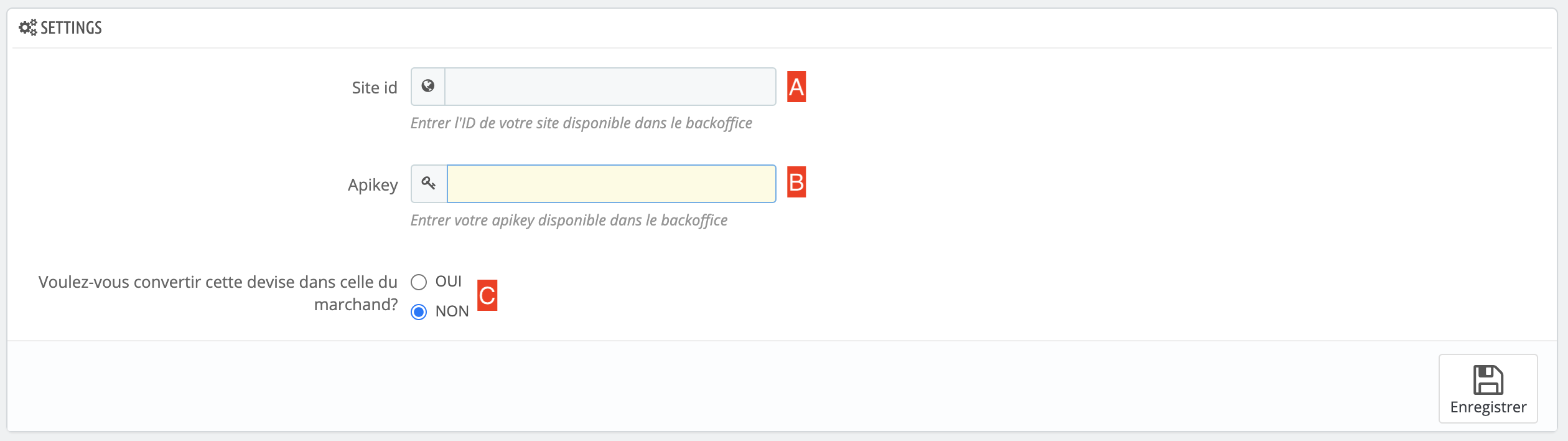
-
SiteId (A) : Indiquez votre identifiant disponible sur votre back-office CinetPay
-
Apikey(B) : Indiquez votre apikey disponible sur votre back-office
-
(C) : Le module CinetPay vous propose de convertir et afficher sur le guichet CinetPay le montant dans la devise du pays du payeur.
{danger.fa-close} a) Si le pays de votre client n’est pas supporté par CinetPay celui-ci ne pourra pas poursuivre le paiement
b) CinetPay n’est autorisé à encaisser qu’en devise locale, en acceptant la conversion proposée par CinetPay, vous accepterez une conversion à titre indicatif.
Effectuer un paiement
1) Activer l’option paiement par carte bancaire
Cette version du guichet de paiement ne redirige plus l’utilisateur pour terminer son paiement par carte bancaire. Cependant certaines informations disponibles de l’utilisateur devront être fourni pour voir l’option paiement par carte bancaire sur le guichet CinetPay. Ainsi l’utilisateur devra obligatoirement remplir les champs suivants dans la partie adresse du formulaire de commande de votre boutique pour payer par carte bancaire :

- Prenom(A) : le(s) prénom(s) du client
- Nom(B) : le nom du client
- Adresse (C) : L’adresse du client
- Code postal (D) : Code postal du client
- Ville (E) : la ville du client
- Pays (F) : le pays du client
- Téléphone (G) : le numéro du client
2) Choisissez l’option CinetPay
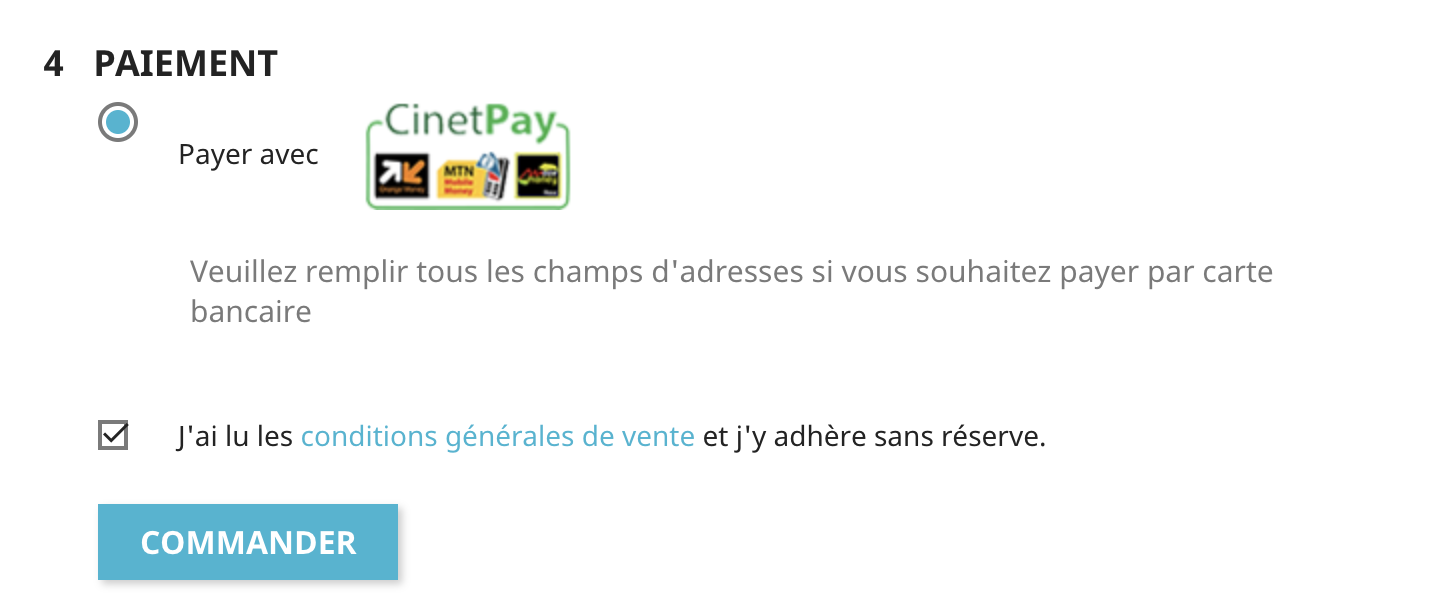
3) Vérifiez avant de paiement
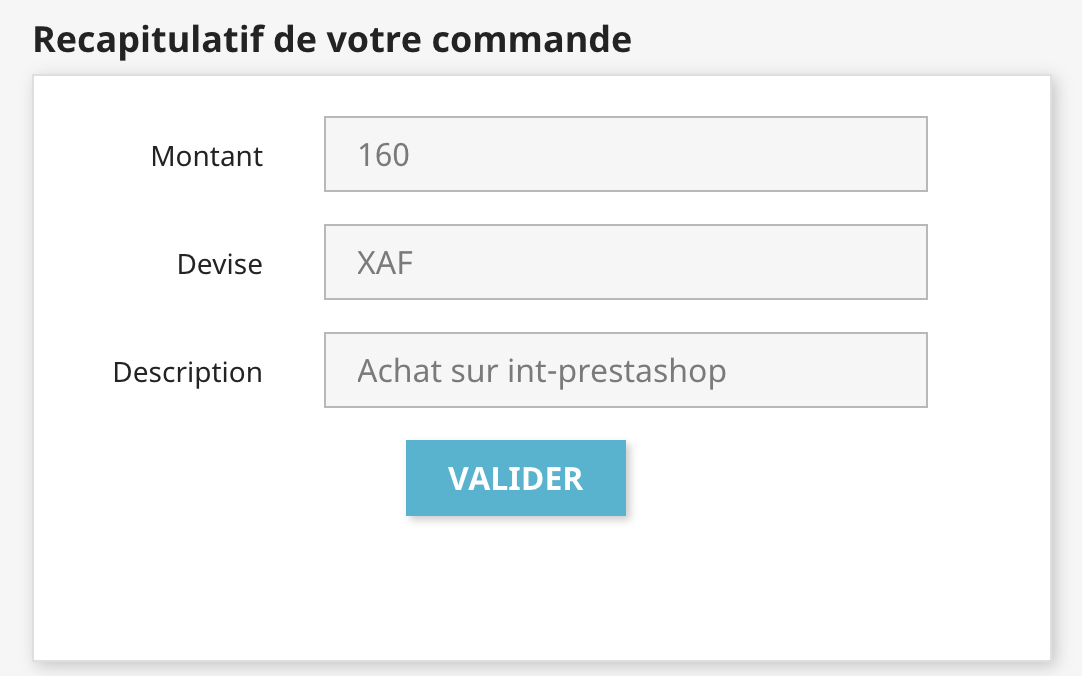
4) Choisissez votre univers et payer
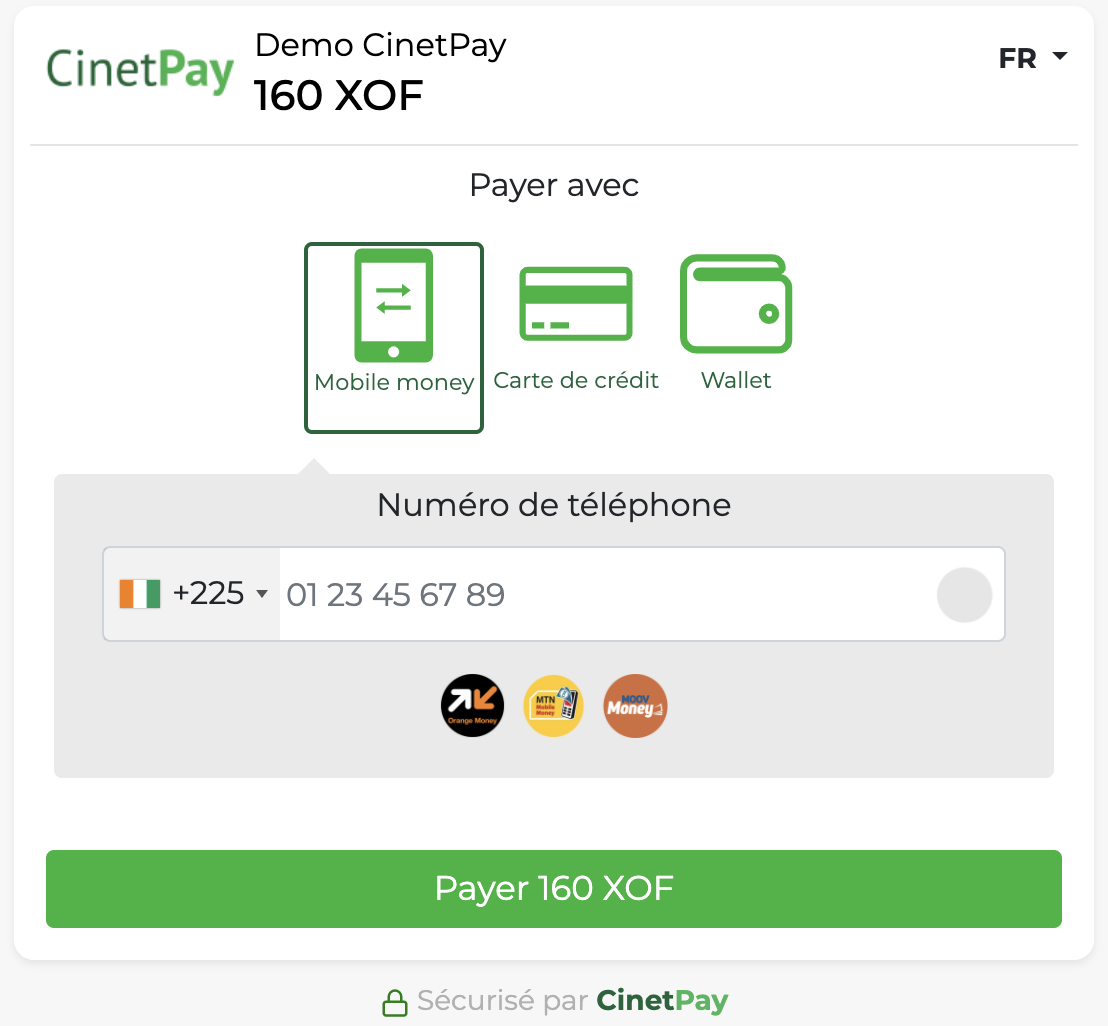
Gestion du numero de commande PrestaShop
Le numéro de commande de PrestaShop est généré une fois le paiement finalisé. Par conséquent, lorsque Prestashop appelle la plateforme de paiement, le numéro de commande n’existe pas. Seul le numéro de panier est généré et envoyé à la plateforme de paiement. Dans le Back Office CinetPay, le numéro de commande enregistré correspond donc au numéro de panier de Prestashop. Ainsi, il est normal de ne pas retrouver le numéro de commande dans les e-mails de confirmation de paiement envoyé par CinetPay. Seul le numéro de panier apparaît.
Modification du code de Prestashop : Nous vous proposons une modification du code Prestashop pour afficher le numéro de panier dans le tableau de commande de Prestashop. Pour cela, ouvrez le fichier suivant : AdminOrdersController.php (répertoire controllers /admin)
$this->fields_list = array ( 'id_order' => array( 'title' => $this->l('ID'),
'align' => 'text-center', 'class' => 'fixed-width-xs'),
//Rajoutez le code suivant:
'id_cart'=> array(
'title' => $this->l('Panier'), 'align' => 'center',
'width' => 25),
L'ajout de ce code permettra de faire afficher une colonne Panier entre les colonnes ID et Référence.
Mise a jour de la documentation
Afin d’améliorer constamment la compréhension et la bonne utilisation de cette documentation produit, les remarques constructives d’utilisateurs sont des éléments significatifs. Merci d’envoyer vos commentaires et suggestions via le site web de Prestashop Addons.